FileRally monitors your file activity and collects your most frequently used and most recently used files into an always up-do-date virtual folder.
With FileRally you can
o Open your files from the program window
or the system tray
o Run in portable mode on removable drives
o Open files with their default application, or the application of your choice
o Specify folders to watch and number of files to display
o View files as names, icons, or a detailed list
o Sort the detailed list by name, size, date, or use count
o Run in portable mode on removable drives
o Open files with their default application, or the application of your choice
o Specify folders to watch and number of files to display
o View files as names, icons, or a detailed list
o Sort the detailed list by name, size, date, or use count
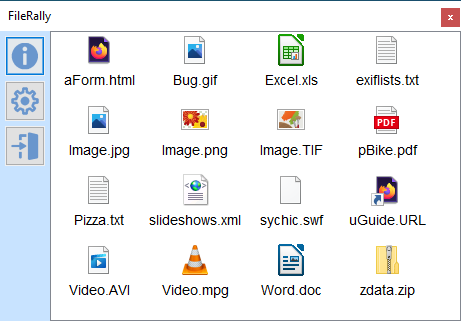
Quick Start: Essential Settings
FileRally keeps track of files that
you modify. Whenever you change a file,
FileRally puts it on top of a list of "most
recently used" files and increases its "use count" by
one. In
this way, FileRally can present the files you most
recently used and most frequently used. It's up
to you to decide which files are to be tracked by
FileRally.
1. Select the folders to be monitored. FileRally tracks all the files in monitored folders. When you select a folder for monitoring, all its subfolders are also monitored.
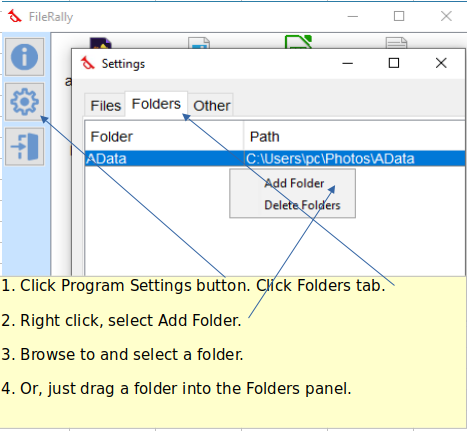
2. Decide how many recently used and frequently used files are to be displayed. (There may be overlap between these two sets.)
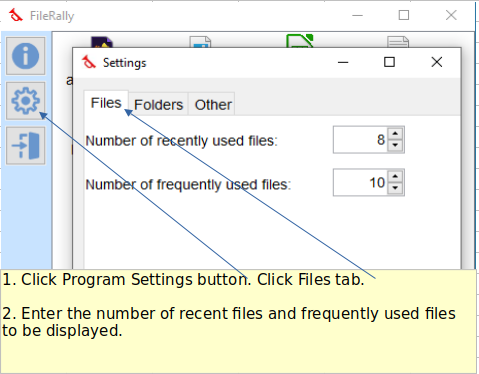
3. Select other files to be displayed. Since FileRally tracks modifications, files that are frequently viewed but not modified will not normally be displayed in the FileRally window. Also, files that are not in monitored folders will not be displayed. You can display these kinds of files in the FileRally window by dragging them from a file explorer window and dropping them into the FileRally window. Then you may want to give them a high use count (see below) so they stay there.
Although FileRally is not trying to be an app launcher, on Windows you can drag EXE files to the FileRally window and launch them from there.
4. That's it! Now, as you modify files, FileRally will track them. When you activate the FileRally window they will be displayed. After a few days use, the FileRally window will become the first place to go for the files you need. For a quicker start, drag some of your most used files from a file explorer window to the FileRally window.
1. Select the folders to be monitored. FileRally tracks all the files in monitored folders. When you select a folder for monitoring, all its subfolders are also monitored.
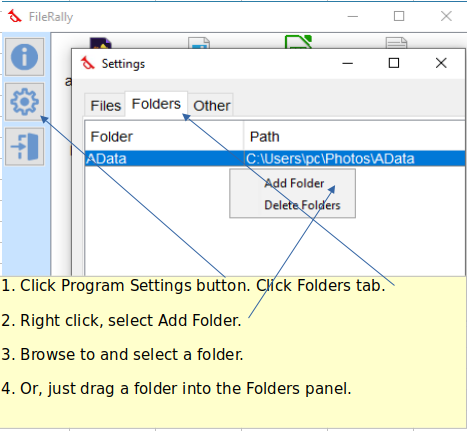
2. Decide how many recently used and frequently used files are to be displayed. (There may be overlap between these two sets.)
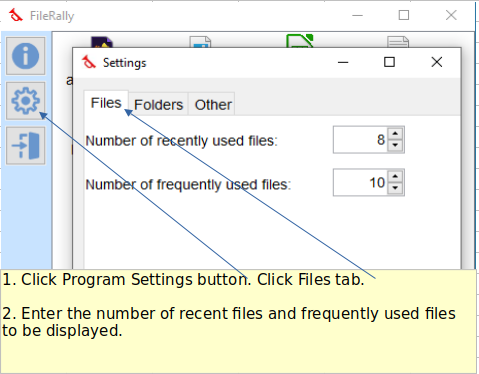
3. Select other files to be displayed. Since FileRally tracks modifications, files that are frequently viewed but not modified will not normally be displayed in the FileRally window. Also, files that are not in monitored folders will not be displayed. You can display these kinds of files in the FileRally window by dragging them from a file explorer window and dropping them into the FileRally window. Then you may want to give them a high use count (see below) so they stay there.
Although FileRally is not trying to be an app launcher, on Windows you can drag EXE files to the FileRally window and launch them from there.
4. That's it! Now, as you modify files, FileRally will track them. When you activate the FileRally window they will be displayed. After a few days use, the FileRally window will become the first place to go for the files you need. For a quicker start, drag some of your most used files from a file explorer window to the FileRally window.
Choose a View

Right click in the FileRally window to choose a file view mode.
o "View compact" for a simple list of files. "View compact" uses the least amount of screen space.
o "View icons" for a list of files and their application or type icons.
o "View details" for a list of files with size, date, and use count information. In the detailed view you may sort by any column by clicking on the column name.
To use even less screen space, use the system tray. (Program Settings / Other) See Other Settings below.
When you need a file that is not displayed because it has a low use count and hasn't been used recently:
o Select "Show all files" to temporarily override your settings and view all the files that FileRally is tracking, or
o Select "Show file filter" and enter a partial filename. FileRally will display all the files that it is tracking that contain the partial filename.
File Commands

Double click a file to open it with its associated application. (See note below about Linux associated applications.)
Select one or more files by clicking them. Then right click to view available commands:
Open Open the selected files with their associated applications.
Open with... Open the selected files with an application of your choice. Browse to the application and select it. Previously used applications are presented in a submenu. (See note below about finding application executables.)
Open folder Open the folders containing the selected files with the system's default file explorer.
Set default application... Set the associated application for a file type, i.e, file extension. This command overrides the associated application used by the operating system's file explorer. Optionally, the file explorer application used to open folders (type = folder) may also be specified. (See note below about finding application executables.)
Set use count... Set the use count of the selected files. High use count files are more likely to appear in the FileRally window.
Hide Remove the selected files from the FileRally view. This command sets their use counts to zero. The files are NOT deleted.
Delete Permanently delete the selected files.
Control Buttons
FileRally's control buttons are located on
the left side of the FileRally window.
Help Display program documentation links and other information about the program.
Program Settings Select file, folder, and other options for FileRally.
Exit the Program Quit the FileRally program. Caution: FileRally cannot monitor your folders when it is not running. Keep FileRally running while you are working with files.
Help Display program documentation links and other information about the program.
Program Settings Select file, folder, and other options for FileRally.
Exit the Program Quit the FileRally program. Caution: FileRally cannot monitor your folders when it is not running. Keep FileRally running while you are working with files.
Other Settings
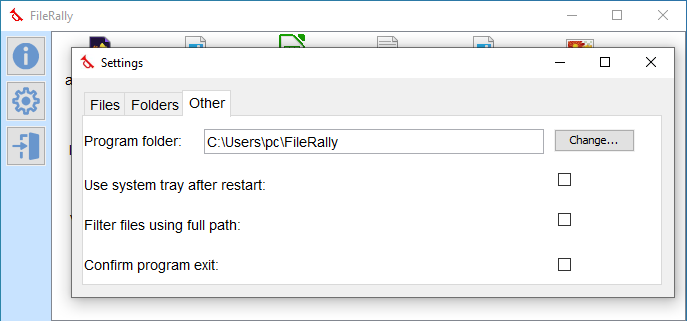
Program folder By default, your home folder is used to store the program database and log file. You may choose a different folder.
Use system tray You may choose to use the system tray instead of the program window and task bar. (Some systems may still use the task bar when the program window is visible.) The system tray will have a popup menu for controlling window visibility and for opening up to 30 recent and frequent files. The program window will be hidden at program start.
Filter files using full path You may choose to filter files using each file's full path rather than just the filename.
Confirm program exit You may choose to ignore the program exit warning. (FileRally does not monitor files when it is not running.)
Portable mode See the installation notes.
Some Notes
Usually when you modify a monitored file using an application, FileRally increases the file's use count by one. However, because applications often modify a file several times during the course of a single SAVE operation, the use count may actually increase by more than one. FileRally attempts to remove these extraneous modifications from the use count but this is not always possible.
FileRally treats multiple consecutive modifications of a file as a single use.
When a file is renamed, its use count is set to zero. When a folder is renamed, the use counts of all contained files are set to zero. If you rename a monitored folder (one that appears in "Program Settings / Folders") you must also add the new folder name to "Program Settings / Folders" for monitoring to continue.
On Windows, shortcuts and EXE files may be dragged to the FileRally window but their use counts will not change during normal usage. Give them a high use count to keep them visible.
Hidden files and temp files (*.tmp) are never displayed by FileRally.
On some Linux systems, file explorer settings are not accessible to FileRally so Set default application... must be used before Open, Open folder, and double clicking will work. On some Linux systems you can set the xdg-open program as the default application. It will find the real associated application. See next note about finding application executables.
When you open with an application of your choice or set a default application you will need the path to the application executable file.
On Windows you can find this with the "where" command from a command prompt:
> where notepadOn Linux, use the "which" command:
C:\Windows\System32\notepad.exe
> which firefoxIn case of internal error, FileRally creates a file named "filerally_log.txt" in the program folder. This may be useful when reporting errors to the author.
/usr/bin/firefox
Comments, suggestions, and defect reports are always welcome. Send email to dennis508@yahoo.com.